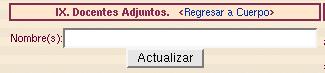Para hacer un uso correcto de su portal del profesor del ITSAE siga las siguientes indicaciones:
| Índice |
- Abrir un browser o navegador de Internet.
- En la barra de dirección digitar: www.upeu.edu.pe, el cual abrirá la página web principal de la UPeU.
- En el menú que se encuentra en la derecha busque el icono
 que corresponde a portal y luego de 1 click con el mouse sobre él, este le abrirá la pantalla de intranet UPeU.
que corresponde a portal y luego de 1 click con el mouse sobre él, este le abrirá la pantalla de intranet UPeU. - Una vez allí presionar el icono
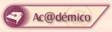 que corresponde al portal del profesor.
que corresponde al portal del profesor. - El Sistema Académico de la Universidad Peruana Unión mostrará su primera pantalla. Esta área es restringida sólo a personal autorizado, proceda a ingresar su nombre de usuario y su password o contraseña, que son los que también utiliza para entrar a su webmail (correo electrónico UPeU); luego presione “ingresar” con el mouse.
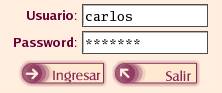
| Índice |
Una vez dentro, se muestran 3 opciones: “Portal del Profesor”, “Cumpleaños” y “ver mi evaluación” (ésta última opción, solo si fue docente del ciclo anterior).
“Cumpleaños”: En la sección de cumpleaños se busca; ya sea por: fecha, código, apellido paterno, materno y nombre; al alumno que cumpla años, así mismo usted puede ver a todos los alumnos clasificados por facultades, además de sus datos personales (dentro de la opción Cumpleaños).
En la sección “ver mi evaluación” se muestran las calificaciones generales referentes al o a los cursos dictados en el ciclo anterior; evaluaciones que realizaron sus alumnos.
En la sección de “Portal del Profesor” se muestra un menú compuesto por íconos, (en el extremo izquierdo), a continuación se detallaran sus respectivas funciones:

: Este icono nos lleva, sea el lugar en el que estemos, a l menú principal (pantalla inicial del “Portal del Profesor” .)
 : Cuando presionamos con el mouse sobre este icono, se visualiza en una pantalla, información importante sobre los cursos que usted dicta actualmente, además de la opción
: Cuando presionamos con el mouse sobre este icono, se visualiza en una pantalla, información importante sobre los cursos que usted dicta actualmente, además de la opción ![]() que sirve para cambiar de carga académica y ver los cursos que usted ya dictó en ciclos anteriores.
que sirve para cambiar de carga académica y ver los cursos que usted ya dictó en ciclos anteriores.
De acuerdo a la carga que usted seleccione se le mostrará los cursos y en cada uno de ellos, las siguientes opciones:

Allí usted puede ver: el nombre del curso, la escuela académico profesional y el ciclo; además, usted tiene las siguientes opciones: listado, silabo, copiar sílabo, imprimir acta, imprimir silabo e imprimir registro.
A continuación explicaremos la utilidad de cada una de estas opciones:- Listado: Al presionar con el mouse sobre este link, se visualizará la lista de todos lo alumnos matriculados en el curso, el código del mismo, nombres y apellidos, y las semanas. Es para uso personal; usted puede imprimir esto, desde el icono.

De esta manera podrá controlar la asistencia de sus alumnos durante la duración del curso, u otros.
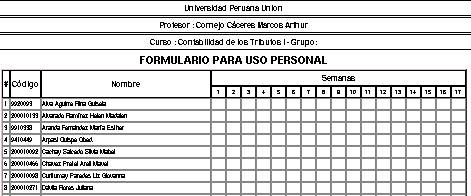
- Sílabo: Al dar click sobre “[sílabo]” se visualizará un nuevo formulario para el ingreso de datos al Silabo. Esta opción se usa para el llenado e ingreso de sílabos nuevos.
Se le mostrará una pantalla similar a ésta:
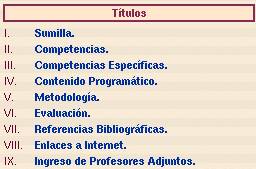
Sólo tiene que dar click en cada uno de los títulos para acceder a las pantallas que le permitirán editar el contenido de dicho título.

Cada pantalla tiene ayudas (están en el lado izquierdo), con explicaciones básicas, éstas lo guiarán para el correcto uso de esta herramienta. Se recomienda lea las ayudas hasta que se familiarice con cada pantalla y las opciones que tiene.
| Índice |
Ahora explicaremos el modo de llenar correctamente cada ítem del silabo:
| Índice |
Cuando usted de un click en el link de sumilla, se mostrará una área de texto ubicada en la parte izquierda de la pantalla (espacio en blanco), ingrese aquí la sumilla del curso. (El contenido es solo un ejemplo)

Cuando termine, tiene que dar click en el botónpara grabar la información.
- Competencias:
| Índice |
El Ingreso de una nueva competencia (u objetivos) lo efectúa en el área de texto(espacio en blanco) titulado “Nuevo”, Cuando termine de click en el botón y su objetivo será añadido en la lista de competencias(u objetivos) ingresadas. Después de esto automáticamente usted obtendrá una ventana similar a esta: (El contenido es sólo un ejemplo)

Si necesita editar una competencia ya existente sólo tiene que ubicarse en el Área de Texto y efectuar los cambios, luego tiene que hacer click en el botón Actualizar. Si no actualiza la información, entonces se perderán todos los cambios efectuados. Para borrar un competencia de click en el botón Borrar. Después de todos los cambios hechos presione para continuar.
- Competencias Especificas:
| Índice |
El Ingreso de una nueva competencia específica (Objetivo específico) lo efectúa en el Área de Texto titulado “Nuevo”, cuando termine de click en
Si necesita editar una competencia especifica ya existente, realice los mismos pasos que en la sección de competencias.
Para regresar presione:
- Contenido Programático
| Índice |
El uso de unidades es para permitir que los temas puedan ser agrupados en unidades, entonces dentro cada unidad se configuran lo temas respectivos.
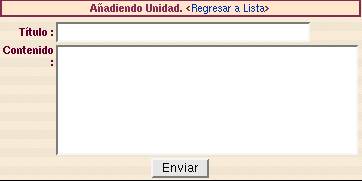
Para agregar una unidad, sólo tiene que hacer click con el mouse en el botón “Añadir Unidad”. Si necesita editar una unidad solo de click con el mouse en el título.

Para borrar la unidad, de click en el link “Borrar”.
Al dar click en el link “temas” usted ingresa a la pantalla que le permite configurar los temas que pertenecen a dicha unidad.
El botón
Lo primero que tiene que determinar es si tendrá un control por día o por semana del contenido programático del curso. Nuestra recomendación es que mantenga un control diario. Entonces colocará la fecha del día, así:
Si escogió semana tiene que ingresar la Fecha del domingo en el que empieza esa semana, de esta manera el sistema calculará la fecha del fin de semana automáticamente. Así:
No es necesario que llene todos los datos del formulario, solo utilice los necesarios para su curso. El sistema ignorará al momento de imprimir el silabo, los datos que usted no ha llenado.
Algo nuevo es el uso de las Horas de Campo, estas son las horas en las que el alumno esta en actividad académica fuera del recinto universitario.
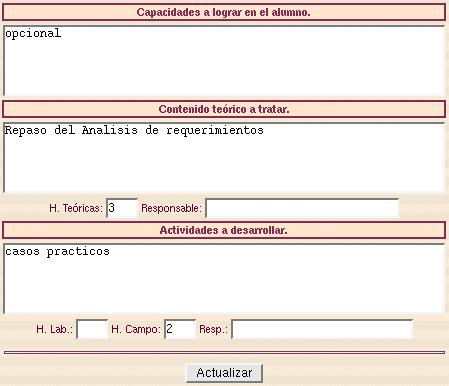
Luego de haber concluido con el ingreso, presionamos el boton “actualizar”. Entonces obtendrá la siguiente ventana con el tema ya añadido a la unidad.

Use el link editar para efectuar modificaciones y borrar para eliminar.
Si Usted quiere ingresar cada hora de las clases en forma separada, ingréselas con la misma fecha, el sistema respetará el orden de ingreso de cada tema, siempre agrupándolos según la fecha de ingreso.
| Índice |
Cuando usted entre a este ítem mediante un click, observará las diversas metodologías aplicables a la educación. Dé un click en el checkbox(cuadrado pequeño, en blanco) de las metodologías que usted utilizará, de ésta manera los irá seleccionando.
Cuando termine la seleccionar de click en el botón Actualizar que encontrará al final de la lista para grabar la información.
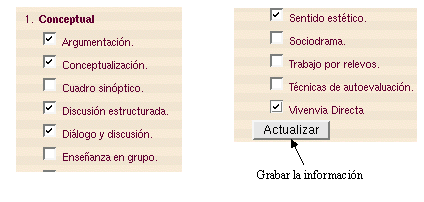
Se le recomienda que seleccione las metodologías representativas al curso que desarrolla.
- Evaluación
| Índice |
De click en el botón “Añadir Unidad Evaluativa” para crear una nueva evaluación.
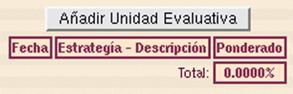
Allí se le mostrará un formulario, donde usted tiene que llenar 4 campos importantes. Por ejemplo si es que usted debe tomar un examen parcial el 10/09/2006, además esta evaluación tiene un valor del 20% de la nota del promedio final, la forma correcta de llenar el formulario sería:
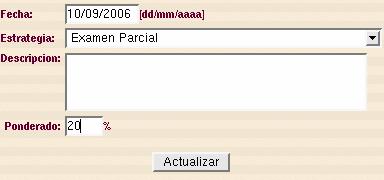
Ojo: Tome muy en cuenta el formato 00/00/0000 osea (dd/mm/aaaa), Además recuerde que la suma de los ponderados debe ser igual 100%.
Luego usted tiene que presionar sobre el botón “Actualizar” para guardar esta información.
NOTA SUMAMENTE IMPORTANTE: Usted tiene un periodo de 21 días después de la fecha de la evaluación para ingresar la nota de esta evaluación, porque pasados estos días el sistema le deshabilitará esta opción. Por ejemplo, si el examen se debe tomar el 10/09/2006, tengo hasta antes del 1/10/2006 para poder ingresar esa nota.
Luego de haber actualizado la información obtendrá una pantalla similar a esta:
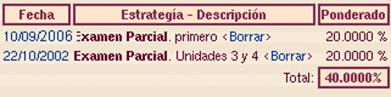
Si necesita editar de click en la Fecha correspondiente a la evaluación a editar. Para borrar una evaluación de click en el link borrar, una vez borrada ya no podrá ser recuperada
- Referencias Bibliográficas
| Índice |
Haga click en el botón “Añadir Referencia” para ingresar nuevas referencias bibliográficas.
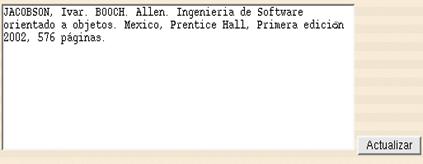
Entonces se le mostrará una área de texto en la que usted puede ingresar las referencias bibliográficas para el curso. Puede utilizar el formato que mejor le convenga. (El contenido es sólo un ejemplo).
Luego de haber ingresado la referencia, presione el botón “Actualizar”, para grabar la información. Obtendrá una pantalla muy similar a ésta:

Si necesita editar una referencia bibliográfica ya existente búsquela en la lista de las Referencias Ingresadas y dele click al contenido de la misma. Para borrar dele click con el mouse en el link “Borrar” que está al final del contenido de cada referencia. De click en el link “Regresar a Lista” para salir sin efectuar cambios.
| Índice |
Permite ingresar enlaces o links de internet. Utilice el botón “Añadir Enlace” para crear uno nuevo.Se le mostrará el siguiente formulario: (El contenido es sólo un ejemplo)

Luego de haber ingresado la referencia, presione el botón “Actualizar”, para grabar la información.
Obtendrá una pantalla muy similar a ésta:
Use el link editar para efectuar modificaciones y borrar para eliminar.
- Copiar Silabo:
| Índice |
Permite copiar el contenido de un silabo existente.
Al dar click sobre la opción [Copiar Silabo] se mostrará una pantalla con el listado de cursos asignados al profesor en el semestre actual y anterior (si lo hubiera).
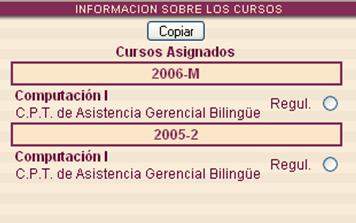
Usted deberá llenar el curso dando click en el círculo correspondiente al curso cuyo silabo quiere copiar y para confirmar dar click en la opción.
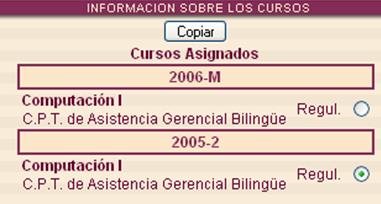
IMPORTANTE:
La opción [Copiar Silabo] hace copia del contenido literal. El profesor debe modificar las fechas de las semanas en que se dictará el curso y las nuevas fechas de evaluación. En todo caso, se podrá realizar las modificaciones desde la opción [silabo] explicado anteriormente.
La siguiente imagen muestra el contenido del silabo copiado. Apreciar que las fechas deben ser modificadas.

- Imprimir Acta:
| Índice |
Al dar click sobre “[
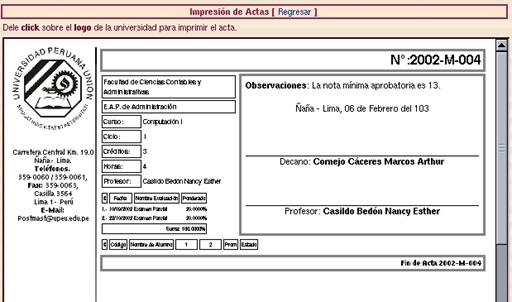
Nota: El acta que tiene validez, es el acta que imprime Secretariado General
- Imprimir Silabo: Al dar click sobre “[ /silabo]” usted podrá observar el silabo que usted ingresó, sólo que en el formato debido, entonces usted puede imprimirlo. Se le mostrará una pantalla similar a esta:
| Índice |
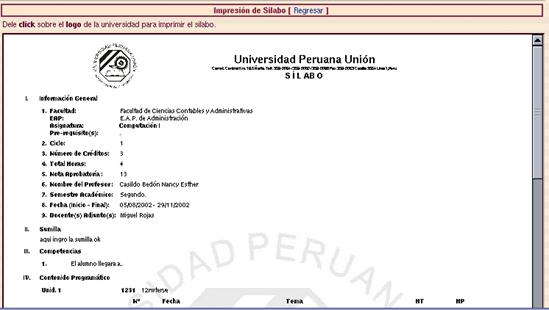
- Registro: En esta sección usted califica a sus alumnos, el listado de éstos aparece sólo después que usted llenó el silabo (específicamente el rubro de evaluación).Usted tiene un periodo de 21 días después de la fecha de la evaluación para ingresar la nota respectiva, pues pasados estos días el sistema le deshabilitará la opción calificar. Veamos la Figura:
| Índice |
Por ejemplo: El Examen parcial – Unidades 3 y 4 se debió tomar el 22/10/2005, entonces yo tenía hasta antes del 12/11/2005 para poder ingresar esa nota. En la figura se muestra que esa fecha ya pasó; por lo tanto la opción calificar a desaparecido, no obstante el examen parcial – primero muestra aún la opción calificar.
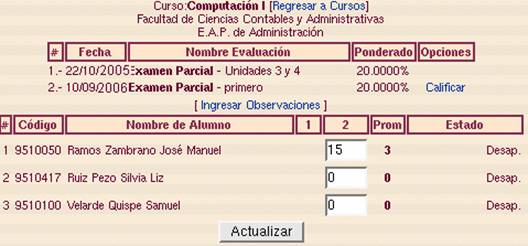
Dando click en la palabra calificar automáticamente me abrirá un casillero de texto a la altura del nombre de cada alumno y en la posición del rubro a calificar, en la figura se muestra, como ejemplo, que se va a calificar el rubro 2 que corresponde al Examen Parcial – primero(si usted utiliza decimales para su calificación, sepárelo con puntos).
 : Para salir correctamente del portal se presionará el icono “salir” el cual nos mostrará una pantalla que nos solicitará confirmar nuestra salida. Aceptando iremos a la pantalla de intranet UPeU, y se habrá salido correctamente del portal académico para el profesor.
: Para salir correctamente del portal se presionará el icono “salir” el cual nos mostrará una pantalla que nos solicitará confirmar nuestra salida. Aceptando iremos a la pantalla de intranet UPeU, y se habrá salido correctamente del portal académico para el profesor.